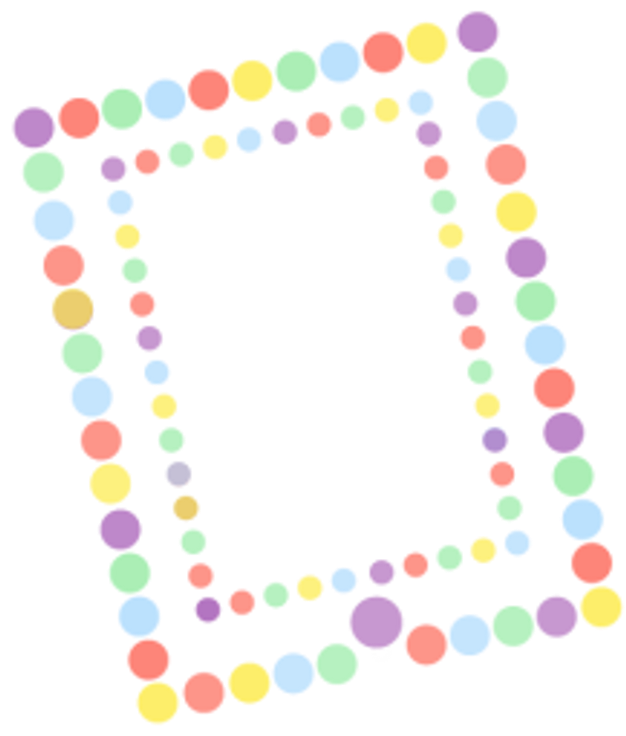L’iPad est un appareil polyvalent qui peut être utilisé pour naviguer sur Internet, envoyer des e-mails, regarder des vidéos, jouer à des jeux, prendre des photos et bien plus encore. Il dispose d’un écran tactile intuitif qui permet une navigation facile et fluide. Il est également doté d’une batterie longue durée, ce qui en fait un compagnon idéal pour une utilisation quotidienne.
Il existe de nombreuses raisons de suivre une formation iPad. Tout d’abord, cela vous permettra de mieux comprendre les fonctionnalités de base de l’iPad et de vous sentir plus à l’aise lors de son utilisation. Ensuite, cela vous permettra d’explorer les différentes applications disponibles sur l’iPad et d’apprendre à les utiliser efficacement. Enfin, cela vous permettra d’optimiser l’utilisation de votre iPad en découvrant des astuces et des conseils pratiques.
Dans ce guide, nous allons voir les éléments suivants :
- Introduction à la formation iPad:
- Cette formation vous permettra de mieux comprendre les fonctionnalités de base de l’iPad.
- Les fonctionnalités de base de l’iPad:
- L’iPad est équipé d’un écran tactile, d’une caméra, d’un microphone et d’un haut-parleur.
- Personnalisation de l’iPad selon vos besoins:
- Vous pouvez personnaliser votre iPad en modifiant le fond d’écran, en ajoutant des widgets et en organisant vos applications.
- Comment naviguer sur l’iPad:
- Vous pouvez naviguer sur l’iPad en utilisant des gestes tactiles tels que le balayage, le pincement et le tapotement.
- Utilisation des applications de l’iPad:
- L’iPad est équipé d’applications telles que Safari, Mail, Photos et Notes, qui peuvent être utilisées pour naviguer sur Internet, envoyer des e-mails, stocker des photos et prendre des notes.
Les fonctionnalités de base de l’iPad
Lorsque vous démarrez votre iPad pour la première fois, vous serez guidé à travers le processus de configuration initial. Une fois cela fait, vous pouvez commencer à utiliser votre iPad en toute simplicité. Pour démarrer votre iPad, appuyez simplement sur le bouton d’alimentation situé sur le dessus de l’appareil. Pour l’éteindre, maintenez ce même bouton enfoncé jusqu’à ce qu’un curseur apparaisse à l’écran, puis faites glisser le curseur pour éteindre l’iPad.
L’écran tactile de l’iPad est l’une de ses fonctionnalités les plus importantes. Il vous permet de naviguer dans les menus, de sélectionner des applications et d’interagir avec le contenu à l’écran. Pour utiliser l’écran tactile, il vous suffit de toucher du doigt l’endroit où vous souhaitez interagir. Vous pouvez également faire glisser votre doigt sur l’écran pour faire défiler le contenu ou effectuer des gestes spécifiques pour effectuer des actions telles que le zoom avant ou arrière.
La navigation dans les menus de l’iPad est également très simple. Vous pouvez accéder aux différentes applications et paramètres en appuyant sur les icônes correspondantes sur l’écran d’accueil. Pour revenir à l’écran d’accueil à tout moment, appuyez simplement sur le bouton principal situé en bas de l’écran. Vous pouvez également utiliser le multitâche pour passer rapidement d’une application à une autre en faisant glisser votre doigt du bas de l’écran vers le haut.
Personnalisation de l’iPad selon vos besoins
L’iPad offre de nombreuses options de personnalisation pour répondre à vos besoins spécifiques. Vous pouvez commencer par personnaliser votre écran d’accueil en ajoutant ou en supprimant des applications. Pour ajouter une application, il vous suffit d’appuyer longuement sur une icône d’application existante, puis de faire glisser l’icône de l’application que vous souhaitez ajouter depuis le dock ou le tiroir des applications. Pour supprimer une application, appuyez longuement sur son icône, puis appuyez sur la croix qui apparaît.
Vous pouvez également personnaliser les paramètres de votre iPad en accédant à l’application « Réglages ». Vous pouvez y modifier des paramètres tels que la luminosité de l’écran, le son, les notifications, les connexions sans fil et bien plus encore. Vous pouvez également configurer des options de sécurité telles que Touch ID ou un mot de passe pour protéger votre iPad.
Comment naviguer sur l’iPad
L’iPad offre une expérience de navigation fluide et intuitive. Vous pouvez utiliser le multitâche pour passer rapidement d’une application à une autre en faisant glisser votre doigt du bas de l’écran vers le haut. Vous pouvez également utiliser le geste de balayage vers la droite ou vers la gauche avec quatre doigts pour passer d’une application à une autre.
Pour naviguer sur Internet, vous pouvez utiliser l’application Safari préinstallée sur votre iPad. Il vous suffit d’ouvrir l’application et de saisir l’adresse du site Web que vous souhaitez visiter dans la barre d’adresse. Vous pouvez également utiliser des gestes tactiles tels que le pincement pour zoomer ou le balayage pour faire défiler le contenu.
L’iPad dispose également d’une fonction de recherche intégrée qui vous permet de trouver rapidement des applications, des contacts, des e-mails et bien plus encore. Pour accéder à la recherche, faites glisser votre doigt vers le bas à partir du milieu de l’écran d’accueil. Vous pouvez ensuite saisir votre requête dans la barre de recherche et les résultats correspondants s’afficheront à l’écran.
Utilisation des applications de l’iPad
L’iPad est un outil puissant qui met à votre disposition un large éventail d’applications préinstallées pour une multitude de tâches. Suivez ce guide pas à pas pour maîtriser l’utilisation des applications sur votre iPad.
Découverte des applications préinstallées
Explorer les applications de base :
- Safari : Lancez Safari pour naviguer sur Internet. Vous trouverez l’icône Safari sur votre écran d’accueil.
- Mail : Ouvrez l’application Mail pour envoyer et recevoir des e-mails. Configurer votre compte de messagerie si ce n’est pas déjà fait.
- Photos : Accédez à l’application Photos pour visualiser et organiser vos photos et vidéos.
- Musique : Utilisez l’application Musique pour écouter votre bibliothèque musicale ou découvrir de nouveaux titres.
Profiter des applications de productivité :
- Pages : Ouvrez Pages pour la création et la modification de documents textuels.
- Numbers : Lancez Numbers pour travailler sur des feuilles de calcul.
- Keynote : Utilisez Keynote pour créer des présentations impressionnantes.
Télécharger de nouvelles applications
Ouvrir l’App Store :
- Localisez et ouvrez l’App Store depuis votre écran d’accueil pour accéder à des milliers d’applications.
Rechercher une application :
- Utilisez la barre de recherche en haut de l’écran de l’App Store pour trouver l’application que vous souhaitez télécharger.
Télécharger et installer :
- Appuyez sur le bouton « Obtenir » ou « Installer » à côté de l’application choisie. Vous pourriez avoir besoin de saisir votre identifiant Apple ou d’utiliser Touch ID/Face ID pour confirmer le téléchargement.
- Attendez que l’installation se termine. L’icône de l’application apparaîtra sur votre écran d’accueil.
Utiliser vos applications
Lancer une application :
- Appuyez sur l’icône de l’application sur votre écran d’accueil pour l’ouvrir.
Naviguer dans l’application :
- Utilisez les menus et les commandes de l’application pour naviguer et accéder aux différentes fonctionnalités.
Gérer vos applications :
- Pour réorganiser les icônes, maintenez une icône appuyée jusqu’à ce qu’elle commence à bouger, puis déplacez-la à l’emplacement souhaité.
- Pour supprimer une application, maintenez l’icône appuyée jusqu’à ce que le menu apparaisse, puis sélectionnez « Supprimer l’application ».
Ce guide étape par étape devrait vous aider à tirer le meilleur parti des applications disponibles sur votre iPad, que ce soit pour le divertissement, la navigation sur Internet, ou encore la productivité.
Gestion des fichiers et des dossiers sur l’iPad

L’iPad vous permet d’organiser vos fichiers et vos dossiers de manière pratique. Vous pouvez créer des dossiers en faisant glisser une icône d’application sur une autre. Cela vous permet de regrouper des applications similaires dans un même dossier. Vous pouvez également renommer les dossiers en appuyant longuement sur leur nom et en saisissant un nouveau nom.
Pour transférer des fichiers entre votre iPad et un ordinateur, vous pouvez utiliser iTunes ou iCloud. iTunes vous permet de synchroniser vos fichiers avec votre ordinateur à l’aide d’un câble USB. iCloud vous permet de stocker vos fichiers en ligne et d’y accéder depuis n’importe quel appareil connecté à Internet.
Comment prendre des notes sur l’iPad
L’iPad est un compagnon indispensable pour la prise de notes, offrant flexibilité et puissance que ce soit dans un cadre professionnel, éducatif ou personnel. Voici comment maximiser son potentiel pour la prise de notes.
Utiliser l’application Notes
Ouvrir l’application Notes :
- Trouvez et ouvrez l’application Notes sur votre iPad pour commencer. Elle est préinstallée et facilement accessible depuis l’écran d’accueil.
Créer une nouvelle note :
- Appuyez sur le bouton de création de note, souvent représenté par un crayon ou un signe « + » pour démarrer une nouvelle note.
Saisir du texte :
- Commencez à taper votre note. Vous pouvez utiliser le clavier à l’écran ou connecter un clavier externe pour plus de confort.
Ajouter des images et des dessins :
- Appuyez sur l’icône de la caméra ou le bouton de dessin pour insérer des images ou des dessins à main levée dans vos notes.
Explorer d’autres applications de prise de notes
Télécharger des applications tierces :
- Ouvrez l’App Store pour rechercher et télécharger d’autres applications de prise de notes telles que Evernote ou Microsoft OneNote, offrant des fonctionnalités supplémentaires.
S’inscrire ou se connecter :
- Créez un nouveau compte ou connectez-vous avec votre compte existant pour synchroniser vos notes à travers les appareils et les plateformes.
Synchroniser vos notes
Activer la synchronisation iCloud pour Notes :
- Allez dans les Réglages de votre iPad, touchez votre nom en haut, puis iCloud. Activez le basculeur à côté de « Notes » pour synchroniser vos notes avec iCloud.
Utiliser le même compte Apple sur tous les appareils :
- Assurez-vous de vous connecter avec le même identifiant Apple sur tous vos appareils (iPad, iPhone, Mac) pour accéder à vos notes partout et à tout moment.
Continuer vos notes sur d’autres appareils :
- Ouvrez l’application Notes ou l’application de prise de notes tierce de votre choix sur un autre appareil. Vous verrez vos notes synchronisées prêtes à être consultées ou éditées.
Conseils pour une prise de notes efficace
- Utilisez des titres et des sous-titres pour organiser vos notes.
- Employez des listes à puces ou numérotées pour clarifier les points ou les étapes.
- Exploitez la fonction de recherche dans l’application Notes ou votre application de prise de notes tierce pour retrouver rapidement des informations spécifiques.
- Explorez les options de formatage pour mettre en évidence les informations clés à l’aide de styles de texte différents.
En suivant ce guide, vous serez en mesure de tirer pleinement parti de votre iPad pour la prise de notes, que vous assistiez à une conférence, planifiez votre journée ou rassembliez vos pensées et idées créatives.
L’une des fonctionnalités les plus pratiques de l’iPad est la possibilité de synchroniser vos notes avec d’autres appareils. Cela signifie que vous pouvez commencer à prendre des notes sur votre iPad, puis les continuer sur votre iPhone ou votre Mac sans perdre aucune information. Pour cela, il vous suffit de vous connecter avec le même compte Apple sur tous vos appareils.
Utilisation de l’iPad pour les présentations
L’iPad peut également être utilisé pour créer et présenter des diaporamas professionnels. L’application Keynote préinstallée sur l’iPad vous permet de créer des présentations attrayantes avec des graphiques, des images et des transitions. Vous pouvez également utiliser d’autres applications de présentation telles que Microsoft PowerPoint ou Google Slides.
Pour connecter votre iPad à un projecteur ou à un écran externe, vous pouvez utiliser un adaptateur HDMI ou VGA. Cela vous permet d’afficher votre présentation sur un grand écran pour une meilleure visibilité. Vous pouvez également utiliser AirPlay pour diffuser votre présentation sans fil sur un Apple TV ou un autre appareil compatible.
Sécurité de l’iPad et protection de vos données
La sécurité de l’iPad est une préoccupation importante, surtout si vous utilisez votre iPad pour le travail ou pour stocker des informations sensibles. Vous pouvez configurer des paramètres de sécurité tels que Touch ID ou un mot de passe pour protéger l’accès à votre iPad. Vous pouvez également activer le chiffrement des données pour protéger vos fichiers et vos informations personnelles.
Il est également important de sauvegarder régulièrement les données de votre iPad pour éviter toute perte en cas de problème. Vous pouvez utiliser iCloud pour sauvegarder automatiquement vos données en ligne. Vous pouvez également utiliser iTunes pour sauvegarder vos données sur votre ordinateur.
Voici comment renforcer la sécurité de votre iPad et veiller à la sauvegarde de vos données.
Configurer la sécurité de l’accès à l’iPad
Activer Touch ID ou Face ID :
- Allez dans Réglages > Touch ID & Code (ou Face ID & Code pour les modèles compatibles). Suivez les instructions pour configurer votre empreinte digitale ou reconnaissance faciale. Cela vous permettra de déverrouiller votre iPad de manière sécurisée.
Définir un code d’accès solide :
- Dans le même menu, choisissez de configurer un code d’accès. Optez pour un code d’accès alphanumérique pour une sécurité accrue.
Activer le chiffrement des données
- Utiliser le chiffrement par défaut :
- Le chiffrement est activé automatiquement lorsque vous configurez un code d’accès. Assurez-vous de ne jamais désactiver cette fonction pour protéger les données stockées sur votre appareil.
Sauvegarder régulièrement vos données
Sauvegarde avec iCloud :
- Allez dans Réglages > [votre nom] > iCloud > Sauvegarde iCloud. Activez « Sauvegarde iCloud » pour sauvegarder automatiquement vos données sur iCloud. Assurez-vous que votre iPad est connecté au Wi-Fi et branché à une source d’alimentation pour que la sauvegarde se fasse automatiquement.
Sauvegarde avec iTunes ou Finder :
- Connectez votre iPad à votre ordinateur avec un câble USB. Ouvrez iTunes (ou Finder sur macOS Catalina et versions ultérieures), sélectionnez votre iPad, puis choisissez « Sauvegarder maintenant » pour sauvegarder vos données sur votre ordinateur.
Autres mesures de sécurité à considérer
Mettre à jour régulièrement l’iOS :
- Les mises à jour d’iOS comprennent souvent des correctifs de sécurité importants. Allez dans Réglages > Général > Mise à jour logicielle pour installer les dernières mises à jour.
Activer « Localiser mon iPad » :
- Activez cette fonctionnalité dans Réglages > [votre nom] > iCloud > Localiser mon iPad. Cela vous permettra de localiser, verrouiller ou effacer à distance votre iPad en cas de perte ou de vol.
Faire attention aux applications tierces :
- Téléchargez uniquement des applications depuis l’App Store officiel d’Apple, qui vérifie les applications pour les problèmes de sécurité et de confidentialité.
En suivant ces étapes, vous renforcerez la sécurité de votre iPad et la protection de vos données, vous assurant ainsi tranquillité d’esprit lors de l’utilisation de votre appareil pour des tâches quotidiennes ou professionnelles.
Astuces pour optimiser l’utilisation de votre iPad
Pour optimiser l’utilisation de votre iPad, voici quelques astuces pratiques :
– Utilisez les raccourcis clavier pour gagner du temps lors de la saisie de texte.
– Utilisez Siri, l’assistant vocal d’Apple, pour effectuer des tâches rapidement et facilement.
– Utilisez les gestes multitâches pour naviguer plus rapidement entre les applications et les tâches.
La formation iPad est essentielle pour apprendre à tirer le meilleur parti de cet appareil polyvalent. En suivant une formation iPad, vous pourrez mieux comprendre les fonctionnalités de base de l’iPad, personnaliser votre appareil selon vos besoins, naviguer facilement sur l’iPad, utiliser efficacement les applications, gérer vos fichiers et dossiers, prendre des notes, faire des présentations, assurer la sécurité de votre iPad et optimiser son utilisation. N’oubliez pas d’explorer les fonctionnalités de l’iPad et de continuer à apprendre et à découvrir de nouvelles astuces pour en tirer le meilleur parti.
Des produits pour vous accompagner au quotidien

LA TABLETTE JOE
Une tablette SAMSUNG livrée avec un programme de jeux pour les seniors autonomes. Quoi de mieux pour démarrer le numérique que de commencer par un programme de jeux ! Par le jeu, vous apprendrez à manipuler votre tablette.

FORMATION TABLETTE
Réservez une heure de formation à distance avec un formateur pour apprendre à utiliser votre tablette. Vous pourrez découvrir la tablette pas à pas : comment créer un compte, envoyer une photo, créer un compte sur les réseaux sociaux… Vous serez plus à l’aise !

Les articles qui peuvent vous intéresser
Comment gérer son budget à la retraite : conseils pratiques
Établir un budget réaliste est une étape cruciale pour quiconque souhaite gérer efficacement ses finances personnelles. Cela commence par une...
Les meilleures pratiques pour voyager en toute sécurité à un âge avancé
La préparation des documents de voyage est une étape cruciale qui ne doit pas être négligée, surtout pour les seniors. Avant de partir, il est...
La gestion des émotions : conseils pour le bien-être mental des seniors
La gestion des émotions est un aspect fondamental du bien-être psychologique, particulièrement chez les seniors. À mesure que l'on avance en âge,...